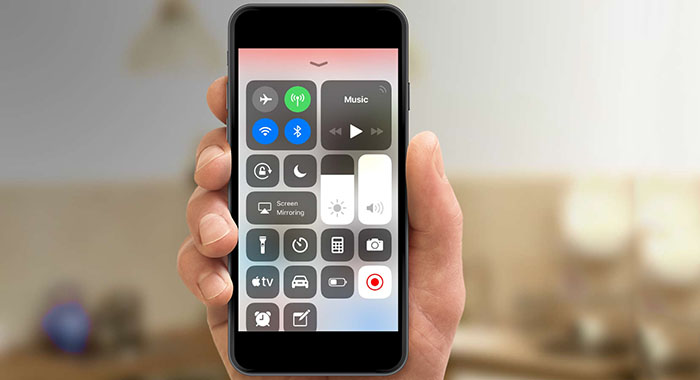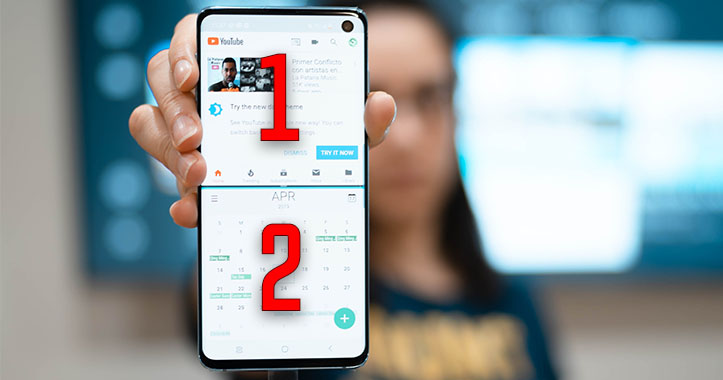Prior to iOS 11, the only way to record your iPhone’s screen was to hook up the device to a Mac and use Quick Time Player to record. You could have also used an unofficial app like AirShour, but that required complicated installation.
With iOS11 Apple has its own official native screen recording tool. iOS 11’s “Screen Recording” tool, doesn’t just record video of your iPhone’s screen, but can also record audio and voice-overs. After recording, the video will be saved to your Photos app.
The Screen Recording tool can be found as a control option from the Control Center and not as an app. This is similar to the iPhone Flashlight tool. Before you can use it, the Screen Recording tool must first be enabled and added to our Control Center so let’s get started.
First go to the Settings app
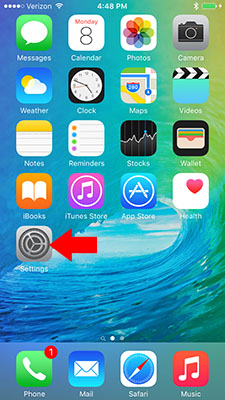
Then select Control Center
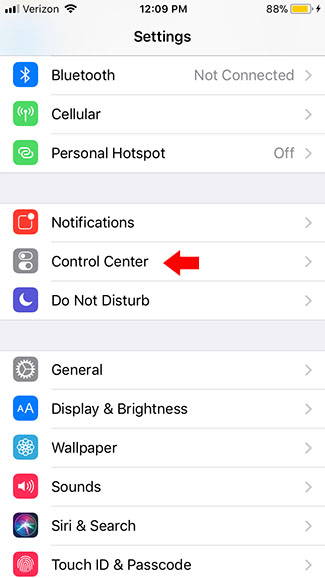
Next select Customize Controls
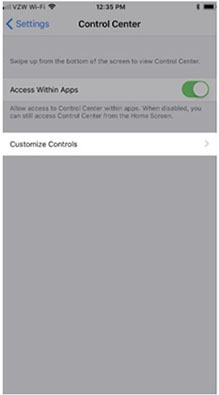
Scroll down and tap the green plus icon next to Screen Recording to add it to the Control Center
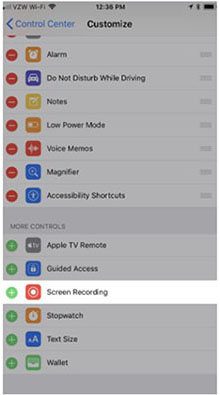
You Can Now Record Your Screen
After adding the Screen Recording control icon, you’ll be able to see the Screen Recording toggle in the Control Center. To record your screen just tap on the toggle
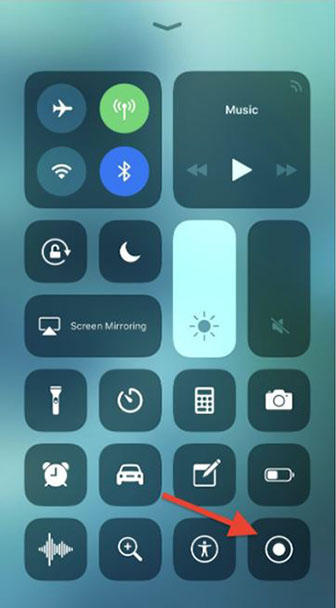
Screen recordings will record in-app audio by default but you can also record voice overs from the recording tools control settings.
Long press the screen recording icon to bring up the recording tool’s Control Settings.
To record voice over, tap the Microphone Audio icon to turn on the mic.
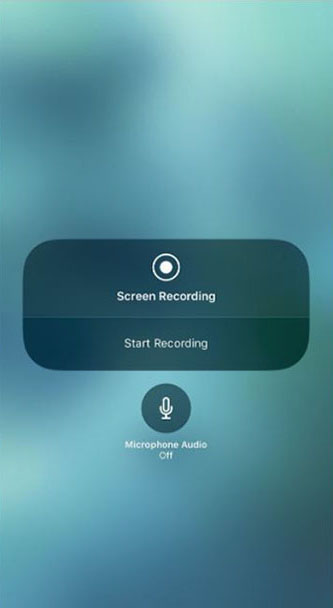
You can also tap “Start Recording” from this window to start recording.
There will be a three-second countdown before the screen recording begins. Once the recording starts, a red status bar will appear on the top of the screen.
Stop Your Video Recording
There are multiple ways of stopping the recording.
You can tap on the red status bar to display the stop recording dialog box and then tap on Stop.
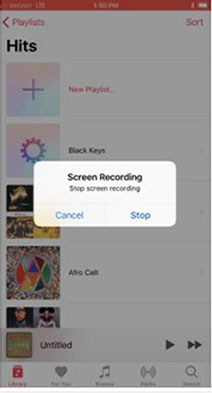
You can also pull up the Control Center and tap on the Screen Recording icon to stop recording.
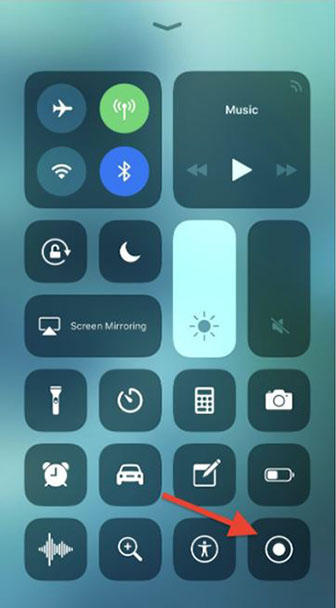
You can also pull up the Control Center and long press on the Screen Recording icon. On the next screen tap on Stop Recording.
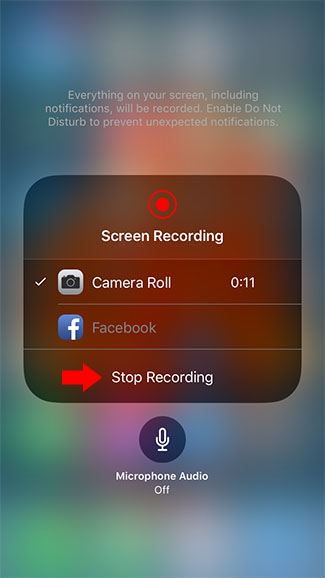
Congratulations! You have just learned how to record your iPhone’s screen on iOS 11.
Found this useful? Share to help others and follow us on Facebook.
Latest Articles
You have been added to our list